Dalam tutorial ini Anda akan mempelajari cara yang mudah dan cepat untuk menciptakan cahaya abstrak di Photoshop
Langkah 1: Pertama, buat dokumen baru dan tempatkan foto. Anda dapat gunakan gambar di bawah
Langkah 1: Pertama, buat dokumen baru dan tempatkan foto. Anda dapat gunakan gambar di bawah
Mengubah ukuran gambar jika perlu (dengan membuka Ukuran Gambar Gambar> dan jenis nilai yang sesuai)
Langkah 2: Tekan Ctrl-J untuk menduplikasi foto. Pergi ke Filter> Blur> Motion Blur dan menggunakan pengaturan ini
Langkah 2: Tekan Ctrl-J untuk menduplikasi foto. Pergi ke Filter> Blur> Motion Blur dan menggunakan pengaturan ini
:
Langkah 3: Pergi ke Edit> Transform> Perspektif dan Anda akan melihat 8 titik. Cobalah untuk membuat skala seperti ini:
Klik pada Move Tool untuk meninggalkan mode ini. Sebuah kotak dialog akan muncul dan Anda hanya klik Apply
Langkah 4: Anda sekarang di Move tool. Sekarang pilihan pada kotak centang Show Transform Controls pada toolbar atas dan memutar layer ini seperti yang Anda lihat pada gambar di bawah:
Langkah 4: Anda sekarang di Move tool. Sekarang pilihan pada kotak centang Show Transform Controls pada toolbar atas dan memutar layer ini seperti yang Anda lihat pada gambar di bawah:
anda harus memperbesar itu untuk menutupi seluruh tubuhnya. Tinggalkan modus ini (klik pada Move Tool dan pilih apply). Matikan Show Transform Controls, kita tidak membutuhkannya lagi
Langkah 5: Tekan Ctrl-I untuk membalikkan warna dan mengubah Blending Mode dari layer ini menjadi Color Dodge
Langkah 5: Tekan Ctrl-I untuk membalikkan warna dan mengubah Blending Mode dari layer ini menjadi Color Dodge
Sekarang Anda bisa melihat cahayanya:
Ini tidak tampak nyata, jadi kita perlu beberapa langkah tambahan.
Langkah 6: Gunakan Pen Tool (P) untuk membuat seleksi yang mencakup sisi luar cahaya dengan menempatkan beberapa poin seperti gambar di bawah ini. Klik kanan dan pilih Make Selection. Kotak Make Selection dialog akan muncul dan Anda harus menggunakan Feather Radius 5 piksel atau lebih
Langkah 6: Gunakan Pen Tool (P) untuk membuat seleksi yang mencakup sisi luar cahaya dengan menempatkan beberapa poin seperti gambar di bawah ini. Klik kanan dan pilih Make Selection. Kotak Make Selection dialog akan muncul dan Anda harus menggunakan Feather Radius 5 piksel atau lebih
Langkah 7: Gunakan Eraser Tool (E) dengan soft brush untuk menghapus bagian luar cahaya. Tekan Ctrl-D untuk hapus pilihan saat ini. Ulangi langkah 6 dan 7 dengan bagian lain. Sekarang cahaya tampak lebih nyata!
Langkah 8: Jika cahaya masih terlalu terang, Anda dapat mengurangi Opacity layer saat ini untuk memiliki cahaya yang lembut
Langkah 9: Tekan Ctrl-U untuk membuka Hue / Saturation kotak dialog dan mencoba bermain dengan slide bar ini
Berikut adalah hasil akhir:
Ini adalah cara sederhana untuk mendapatkan efek pencahayaan yang bagus, Anda dapat mencoba menggunakan alat-alat lain untuk membuat cahaya yang lebih menarik. Good luck!




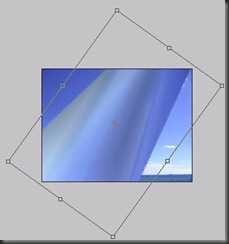







Posting Komentar